ツールを使ったスケジュールの作成の実践
前回は文章だけで書き記しましたが、今回は実践としてツールを使って作成する方法を記したいと思います。
今回例として使用するツールはOPEN PROJのProject Libreです。
このツールのいいところはOPEN Officeのながれをくむため無償で使用できることとWin、Macの両プラットフォームに対応している点にあります。
ただちょっとしたバグがあったり、使用方法に関する資料が少なかったりするのはご愛嬌と言ったところでしょうか。
まずはWBSを作成する
前回のコラムで説明した部分は割愛しますが、WBSを作成し工数を割り振って行きます。
今回は例としてワイヤーフレームの作成からビジュアルデザインの作成工程を作ってみましょう。
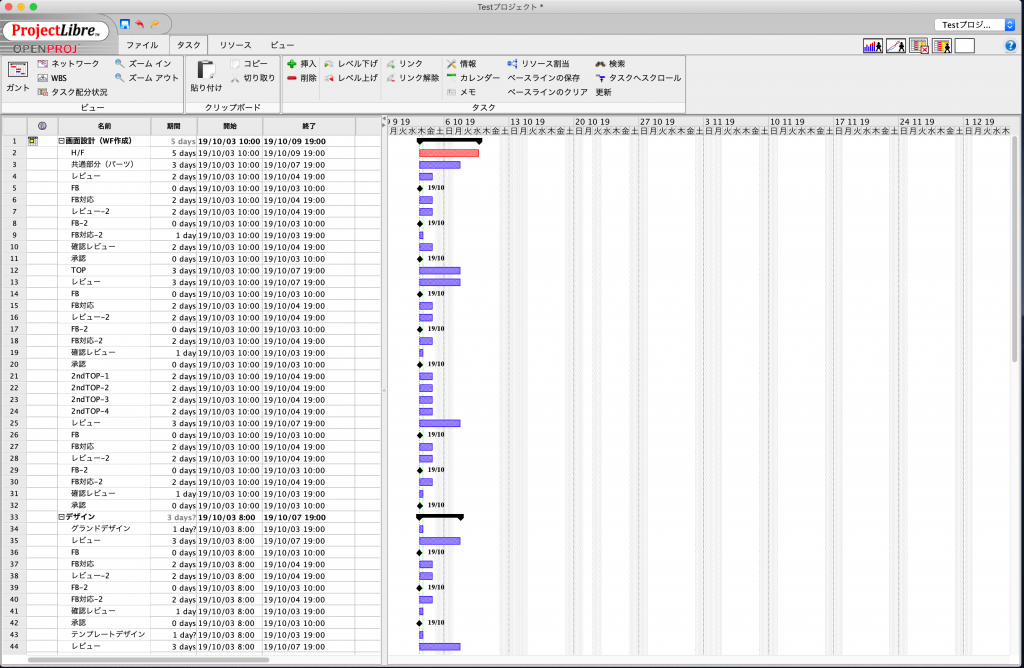
スケジュールとしてわかりやすくするためにレビューや承認工程もタスクとして分解します。
分解した各タスクへ工数を割り振ります。コツはこの時にバッファを積んだりしないことです。純粋な工数で割り振ることが大切です。
そしてこの時にタスクではなくマイルストーンとなる項目はマイルストーンに変えてゆきます。
Project Libreの場合、工数を0dayにするとマイルストーンへ変更されます。
タスクの依存関係を設定する
各タスクに工数を割り振ったらタスクを結んでゆきます。先頭のタスクアイコンをドラッグして次のタスクにポインタを合わせボタンを離します。
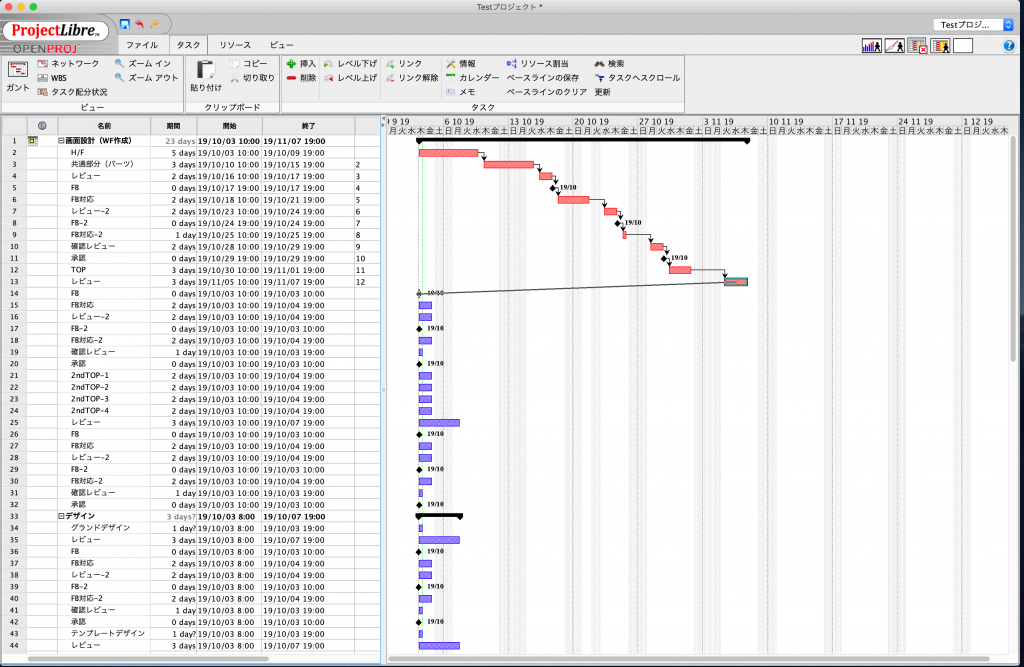
すると、タスクがウォーターフォールで繋がってゆきます。
この先行するタスクと後継にあるタスクの結びつけをタスクの依存関係といいます。
依存関係を精緻化する
このままウォーターフォールで結ぶと下の写真のように、ただダラダラ長いガントチャートができあがります。
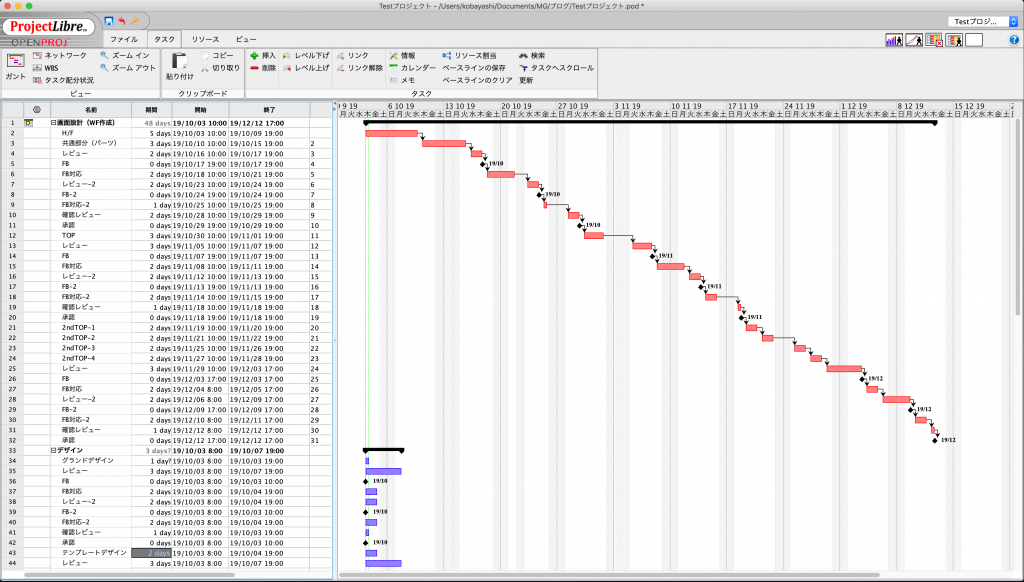
実際にプロジェクトを進行させる際には並行して動けるタスクや前倒しで実行できるタスクもあります。
下の写真の青丸に示したタスクのように並行して動けるものや前倒しできるタスクの精緻化を行うことでスケジュールが引き締まり現実味を帯びてきます。
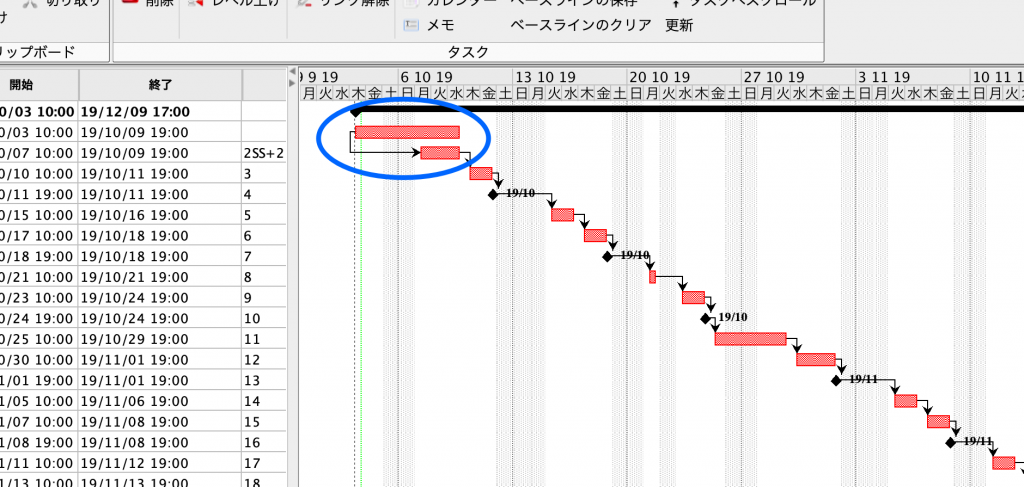
Project Libreの場合、タスク同士を結んでいる矢印をクリックするとダイアログが表示されます。
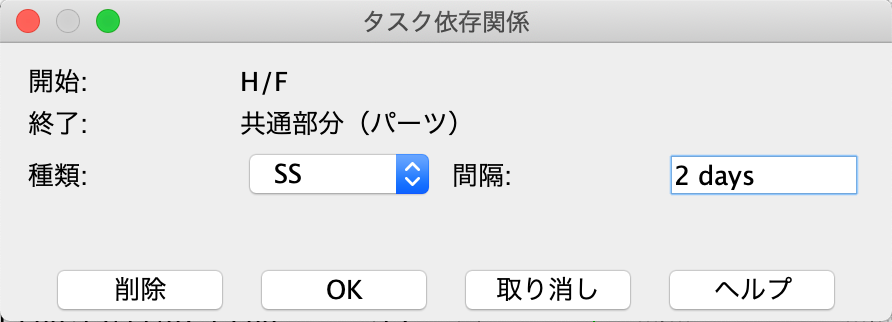
このダイアログで依存関係の種類と間隔(タスク間が何日あるのか)を設定することでタスクの実行タイミングが調整できます。
タスクのつなぎ込み調整
タスクの依存関係を設定したらタスクのつなぎ込みの調整を行います。
実際にどのタスクが終わったら何のタスクに入れるのか、逆の言い方をすればタスクを実行させるためにはどのタスクが終了していればいいのかを調整します。
変更したい矢印をクリックし、ダイアログ内の「削除」を実行することで依存関係をなくすことができます。
その状態で新たに依存関係を繋ぎ直してゆきます。
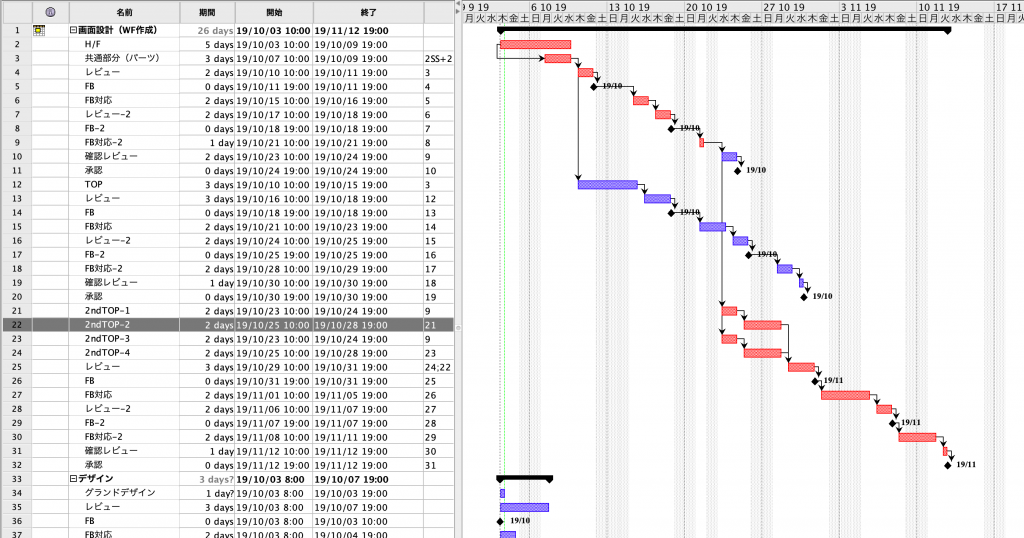
何のタスクが終わればどのタスクが実行できる…を考えながら精緻化してゆきます。
上の写真では一人のディレクターが主に作業し、2ndTOPのみアシスタントにヘルプしてもらう想定で線表しています。
デザインの工程もどのWFが完了したら着手できるかを考えてタスクを結んでゆきます。
タスクの微調整
すべてのタスクを精緻化できたら微調整を行います。
例えば、ディレクターが1名しかいないのにWFの作成タスクとFB対応タスクが重なってしまう場合など、状況に応じてタスクのスケジュールをずらすのか、日程を増やすのかなどです。
そうして出来上がったガントチャートはスケジュールの元ネタになります。
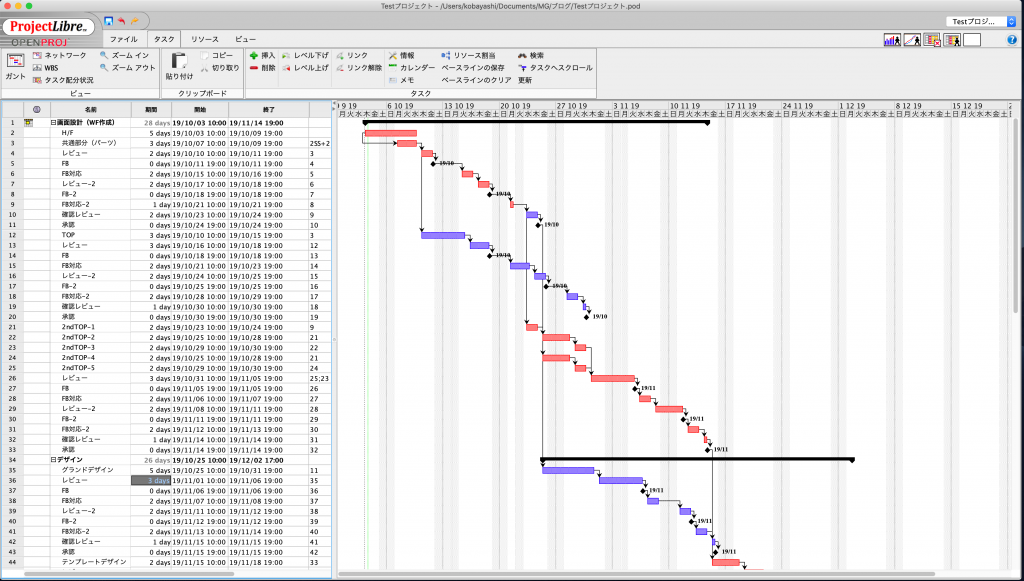
もう少し工数を乗せておいたほうが安全なところ、スケジュールが合わないのでタスクを並行させる、アサイン人数を増やすなどの最終調整を行います。
慣れてきたら最適工数で線表した最後に全体のバッファを20〜25%プラスする方法もあります。
実際にはアサインメンバーの担当付やコスト管理なども合わせて行う場合もありますが、とりあえずはこのレベルでスケジュールが作成できるようになるとその先が楽になるかと思います。